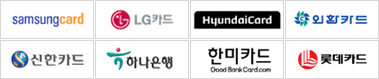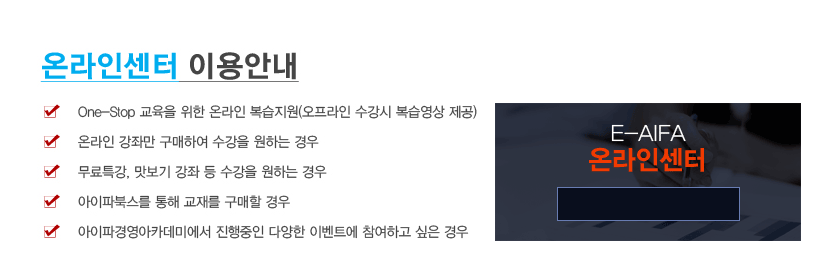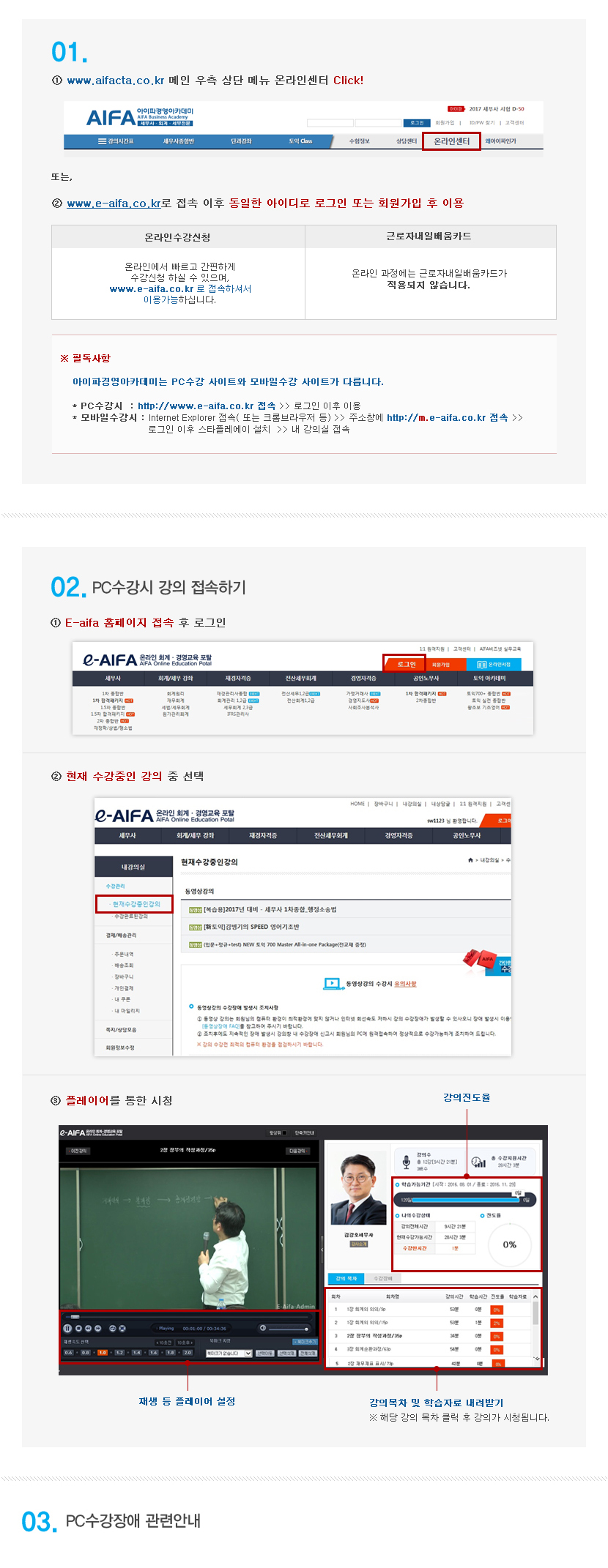| Q1. | |
| 이아이파(E-aifa) 이용방법 안내영상
☞PC 사이트 안내 영상
☞모바일 사이트 안내영상 |
| Q2. | |
본원의 강의는 맥북으로 수강이 가능하나 익스플로러에 최적화 되어있습니다.
단, 맥OS에서는 사파리 브라우저 에서만 수강이 가능합니다. *크롬 및 기타 브라우저는 사용이 불가 |
| Q3. | |
맥OS에서 플레이어 설치시 ZIP파일이 아니고 EXE 파일이 다운이 되거나 정상적으로 설치가 안되는 경우 *맥 OS 10.10 이상 버전에서 수강이 가능합니다. 1. 사파리 > 환경설정 > 초기화진행


|
| Q4. | |
맥OS에서 플레이어 설치했는데도 계속적으로 설치 메뉴가 나오는 경우 아래 3가지 방법으로 진행 후 확인해주시기 바랍니다. *맥OS 10.10이상 버전에서 수강이 가능합니다.
1. 사파리를 종료 하신 후 진행 
2. 사파리 방문기록 삭제
3. 설치폴더 삭제 파인더 메뉴바에서 Option을 누른 상태에서 이동 메뉴를 누르면 라이브러리 폴더가 표시됩니다. 라이브러리 폴더 → Caches 폴더 → com.axissoft.StarPlayerAgent 파일 삭제 (단, 기존 설치된 파일은 삭제해 주시기 바랍니다.)
|
| Q5. | |
|
| Q6. | |
| 외부기기를 연결할 경우 수강이 차단되오니 참고하시기 바랍니다. |
| Q7. | |
1. LGU+ 간편결제 페이지 접속(http://7772.co.kr/) 2. 3번 항목 전자결제 설치프로그램에서 필수설치항목과 선택항목을 확인하셔서 다운로드 버튼 클릭 후 다시 결제 진행해주시기 바랍니다.  |
| Q8. | |
크롬 42 버전에서는 "NPAPI 사용"으로 설정이 되어 정상적으로 수강이 어렵사오니 아래 설정 변경방법 참고바랍니다. 1. 크롬 브라우저 창에서 chrome://flags/#enable-npapi 입력 2. NPAPI "사용" 클릭하여 "사용중지" 로 변경 3. 크롬 하단 부분에 [지금 다시 시작] 클릭 후 강의 재확인 |
| Q9. | |
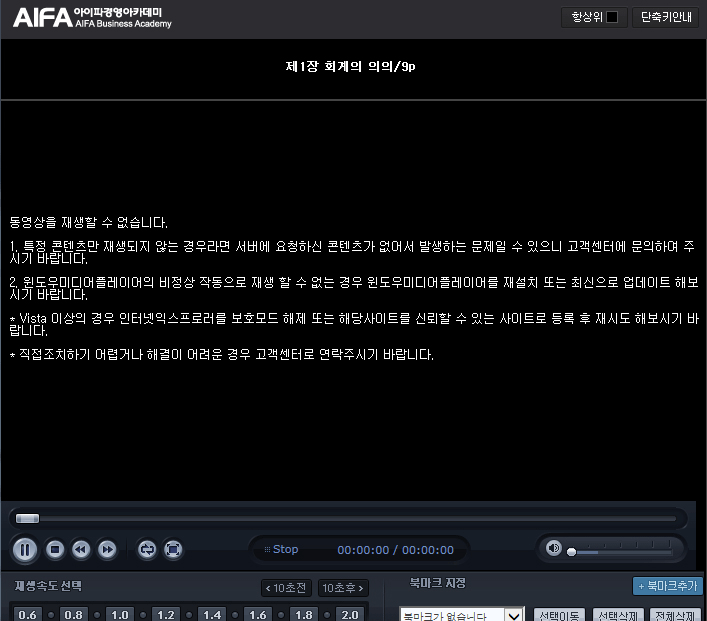
▮ XP 사용자인 경우
* 지정한 프로토콜이 지원되지 않아서 파일을 재생할 수 없습니다. [URL 열기] 대화 상자에서 http:나 rtsp: 등의 다른 전송 프로토콜을 사용하여 파일을 열어 보십시오라는 메세지가 나올경우
* 윈도우 시작 → 실행 → regsvr32 wmnetmgr.dll 입력 → 확인
* 동영상이 플레이가 된다면 윈도우 미디어 플레이어 메뉴의 [보기] > [통계] > [고급] > [프로토콜 확인] 에서 프로토콜을 확인하십시오.
▮ Windows 7 및 비스타사용자인 경우
* 익스플로러 창에서 도구 → 인터넷 옵션 → 보안 → "보호모드사용(Internet Explorer를 다시 시작해야함" 체크해제
* 윈도우 시작 → 실행 → CMD → for %a in (%systemroot%\system32\wm*.dll) do regsvr32 /s %a 등록
* 비스타 이상의 OS는 CMD 관리자 모드로 실행
▮ 윈도우 미디어 플레이어 최적화
Windows Media Player9을 실행하고 오른쪽 마우스 클릭 후 [옵션]메뉴로 들어가서 아래 그림과 같이 [플레이어]탭의 [자동으로 코덱 다운로드]와 [인터넷에 연결]을 체크합니다.
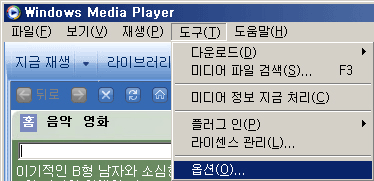
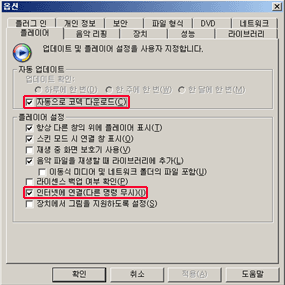
[옵션] - [네트워크] 탭으로 이동하여 그림과 같이 스트리밍 프로토콜의 TCP와 HTTP만을 체크하고 스트리밍 프록시 설정에서 HTTP, MMS, RTSP의 모든 프록시 설정이 [없음]으로 설정되어 있는지 확인합니다.
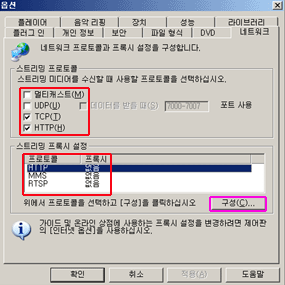
만일, [없음]으로 되어 있지 않다면 해당 프로토콜을 선택하고 [구성]버튼을 눌러 아래 그림과 같이 선택사항을 프록시 서버사용 안함으로 선택 후 확인버튼을 누릅니다.
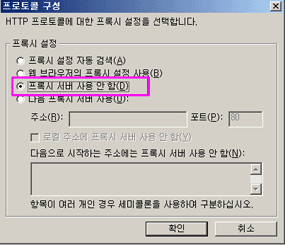
[성능]탭에서 [연결속도]와 [네트워크 버퍼링 시간]의 설정을 5초로 수정하고 확인을 누릅니다.
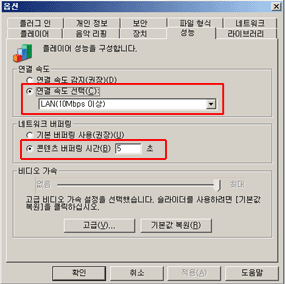
▮ 인터넷 익스플로러 쿠키, 임시파일 삭제
아래의 그림과 같이 인터넷 익스플로러 상단의 [도구]메뉴 - [인터넷옵션]을 클릭
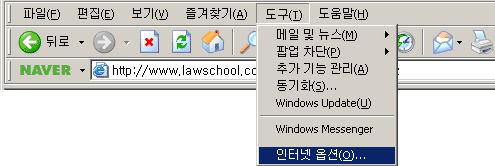
쿠키 삭제를 클릭하신후 삭제 확인창이 출력되면 확인을 클릭 파일 삭제를 클릭하신후 "오프라인 항목을 모두 삭제" 부분을 체크 후 확인버튼을 클릭 (파일삭제의 경우 임시파일의 양에 따라 오래 걸릴 수 있습니다.)
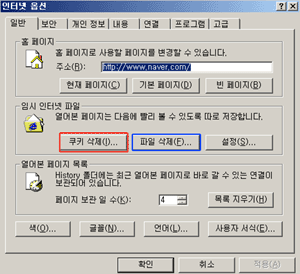
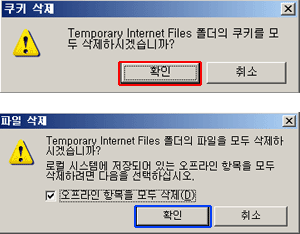
▮ 네트워크 연결이 불안정할 경우 발생
무선랜이나 유동아이피 환경하에서 인터넷 연결상태가 불안정할 경우 발생할수 있습니다. 네트웍 연결이 안정된 환경하에서 수강 바랍니다.
|
| Q10. | |
▮ 바이러스 및 악성코드 제거
V3, 알약 등의 백신 프로그램을 구하셔서(평가판은 무료 다운가능:검색 사이트에서 검색) 설치 후 바이러스 검사 및 치료하시기 바랍니다.
▮ 윈도우 미디어 플레이어 버젼 확인
윈도우 미디어 플레이어의 버젼을 확인 합니다. 9.0 버전이상이 설치되어 있어야 합니다.
윈도우 시작버튼 → 실행 → wmplayer 입력 후 확인
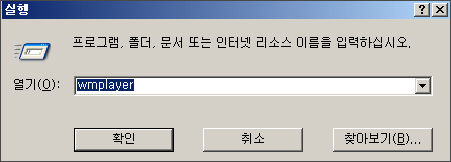
윈도우 미디어 플레이어가 실행 되지 않고 설치 내용이 나오면 설치 진행
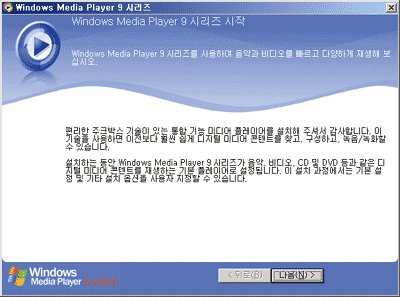
실행될 경우 메뉴중 도구 → 옵션 → 도움말 → Windows Media Player정보 → 버전확인
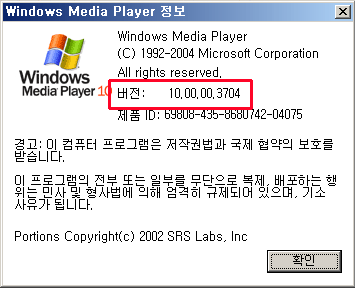
※ 윈도우 미디어 플레이어의 버전이 9.0 미만일 경우 해당 OS에 맞는 미디어 플레이어를 설치합니다.
▮ 윈도우 미디어 플레이어 최적화
Windows Media Player9을 실행하고 오른쪽 마우스 클릭 후 [옵션]메뉴로 들어가서 아래 그림과 같이 [플레이어]탭의 [자동으로 코덱 다운로드]와 [인터넷에 연결]을 체크합니다.
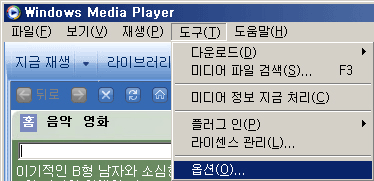
[옵션] - [네트워크] 탭으로 이동하여 그림과 같이 스트리밍 프로토콜의 TCP와 HTTP만을 체크하고 스트리밍 프록시 설정에서 HTTP, MMS, RTSP의 모든 프록시 설정이 [없음]으로 설정되어 있는지 확인합니다.
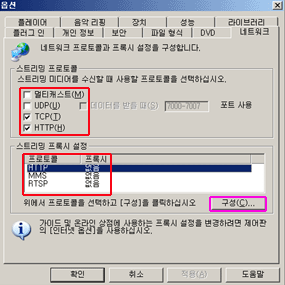
만일, [없음]으로 되어 있지 않다면 해당 프로토콜을 선택하고 [구성]버튼을 눌러 아래 그림과 같이 선택사항을 프록시 서버사용 안함으로 선택 후 확인버튼을 누릅니다.
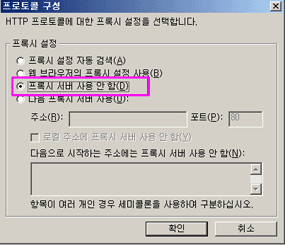
[성능]탭에서 [연결속도]와 [네트워크 버퍼링 시간]의 설정을 5초로 수정하고 확인을 누릅니다.
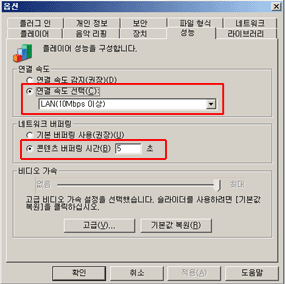
▮ 인터넷 익스플로러 쿠키, 임시파일 삭제
아래의 그림과 같이 인터넷 익스플로러 상단의 [도구]메뉴 - [인터넷옵션]을 클릭
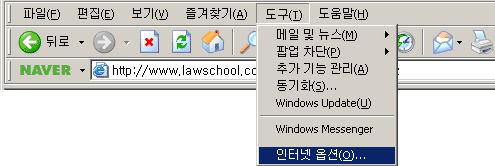
쿠키삭제를 클릭하신후 삭제 확인창이 출력되면 확인을 클릭 파일 삭제를 클릭하신후 "오프라인 항목을 모두 삭제" 부분을 체크 후 확인버튼을 클릭 (파일삭제의 경우 임시파일의 양에 따라 오래 걸릴 수 있습니다.)
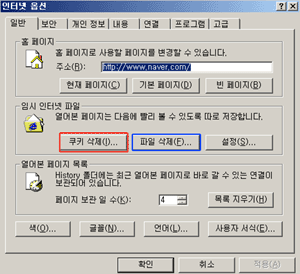
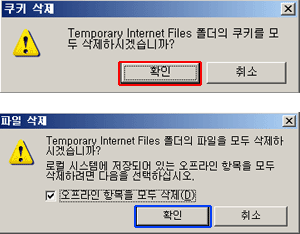
▮ 통합 코덱팩 및 타동영상 플레이어 제거
아래의 그림과 같이 시작 → 프로그램에서 코덱 설치 유무 파악 후 통합코덱팩이 설치 된 경우 Uninstall을 선택하여 제거
(시작 → 설정 → 제어판 → 프로그램추가/제거에서도 유무 파악 및 제거 가능)
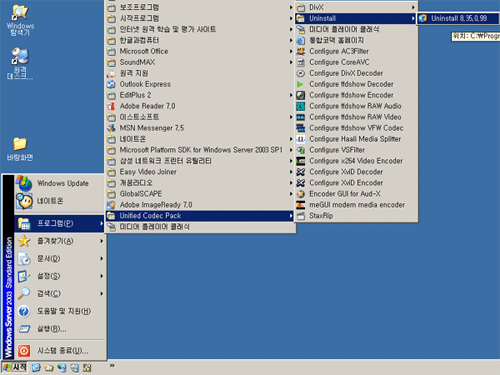
dTomoyo, DrCodecPack, Z통합코덱 등 통합코덱의 종류는 다양하므로 설치된 통합코덱을 제거 하시기 바랍니다.
동영상을 재생하는 코덱이 손상되었거나 사이트에서 제공하는 동영상코덱과 사용자PC의 코덱이 충돌해 페이지가 닫힐 수 있습니다. 지금까지 보고된 충돌 가능한 필터는 다음과 같습니다.
mmswitch.ax, ac3filter.ax, DCGraphicEQ.ax
충돌나는 필터또는 코덱삭제방법
- 프로그램 추가/제거 이용
- 충돌나는 필터의 경로를 확인 후(예 : c:\windows\system32\ac3filter.ax 인 경우) 시작 → 실행에서 regsvr32 c:\windows\system32\ac3filter.ax /u을 입력한 후 확인을 클릭하시면 제거 됩니다.
아드레날린/곰플레이어/KMPlayer등 여타 동영상 플레이어 제거 (타 동영상플레이어의 제거는 선택사항입니다.)
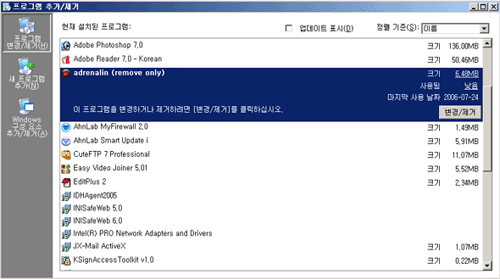
강의실행을 테스트하여 보시길 바라며 위 조치 후에도 문제가 해결 되지 않으신 경우 각 상황에 맞는 조치 내용을 확인해 보시기 바랍니다. (각 상황에 맞는 조치내용들은 본 페이지에서 기술한 우선 조치 내용 후에 참고하실 사항들입니다.) |
| Q11. | |
"디스크 공간이 부족합니다. 디스크 공간을 늘린 후 다시 시도하여 주십시오" 조치방법
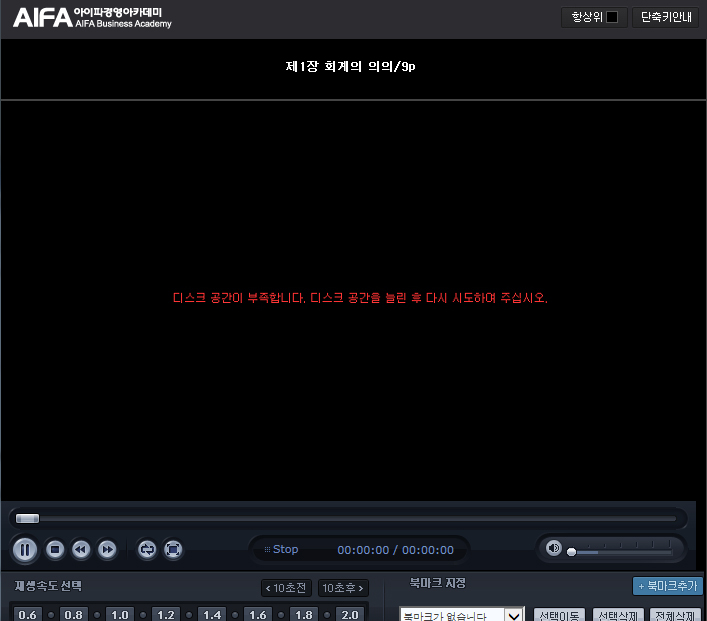
1. 내컴퓨터 > C드라이브 > "temp" 라는 폴더 생성
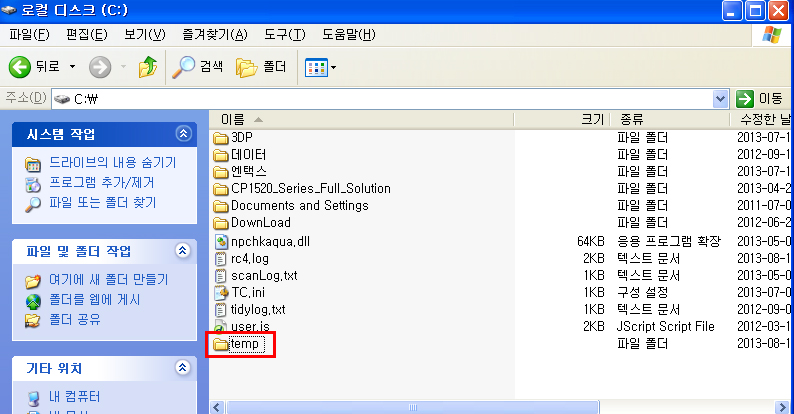
2. "TEMP"와 "TMP" 변수 값을 변경
① 제어판 > 시스템 > 고급 탭 > 환경변수 > "TEMP" 편집 > 변수 값을 "C:\temp" 기입 후 확인
② 제어판 > 시스템 > 고급 탭 > 환경변수 > "TMP" 편집 > 변수 값을 "C:\temp" 기입 후 확인
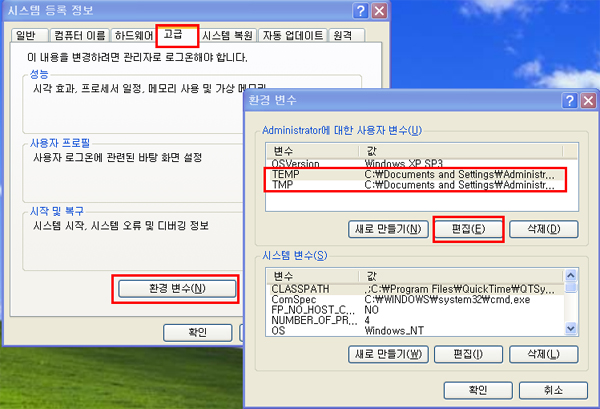
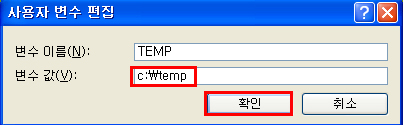
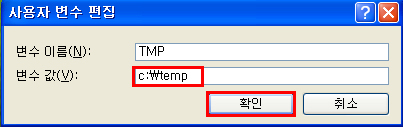
3. 변경 후에도 메세지가 나올 경우 컴퓨터 재부팅 후 확인 |
| Q12. | |
익스플로러 9 (64비트) 또는 익스플로러 10(32,64 비트 통합버전)에서는 수강이 지원되지 않습니다.
▮ 익스플로러 9 버전일 경우
1. 첫번재 방법 : 시작 > Internet Explorer 오른쪽 마우스 '관리자 권한으로 실행'
두번째 방법 : 내컴퓨터 > C드라이브 > Program Files(X86) > Internet Explorer > Internet.exe '관리자 권한으로 실행'
* Internet Explorer(64비트) 에서는 수강이 불가합니다.
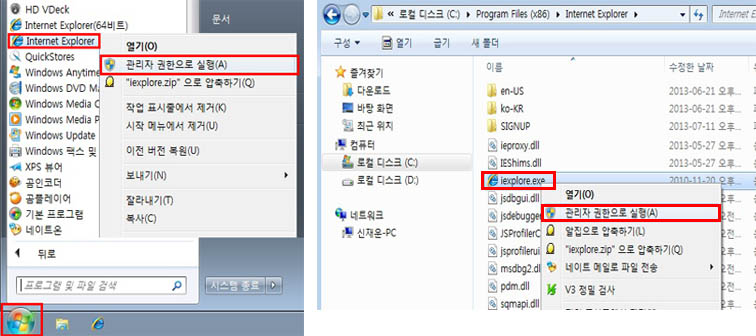
2. 보호 모드 사용 해제
- 인터넷 상단 도구 > 인터넷 옵션 > 보안탭 > 인터넷 > '보호 모드 사용' 체크 해제
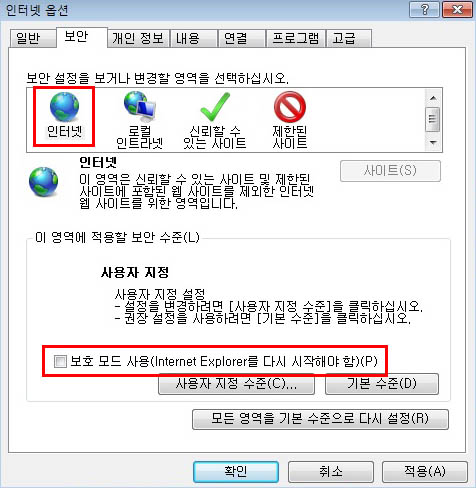
3. 신뢰할 수 있는 사이트 등록
- 인터넷 상단 도구 > 인터넷 옵션 > 보안탭 > 신뢰할 수 있는 사이트 > 사이트 >
'이 영역에 있는 모든 사이트에 대한 서버 확인' 체크 해제 > 'http://uricpa.com' 사이트 추가
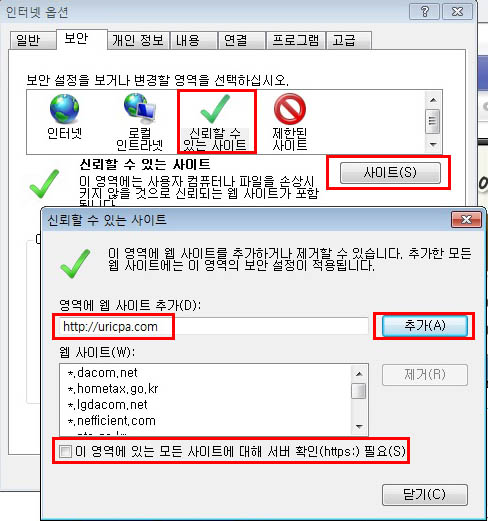
▮ 익스플로러 10 버전이거나 자동업데이트 이후 수강이 안되는 경우
* Internet Explorer 창을 모두 종료하고 진행하시기 바랍니다.
1. 위(익스플로러 9 버전일 경우) 화면과 동일한 경우 같은 방식으로 진행하고 안되는 경우 아래 2 내용 참고바랍니다.
2. 윈도우 VISTA , 7 사용자 : 시작 > 검색창에 'regedit' 입력 후 상단에 'regedit.exe' 오른쪽 마우스 '관리자 권한으로 실행'
윈도우 8 사용자 : 오른쪽 검색 > 검색창에 'regedit' 입력 후 상단에 'regedit.exe' 오른쪽 마우스 클릭 후 아래에 있는 '관리자 권한으로 실행'
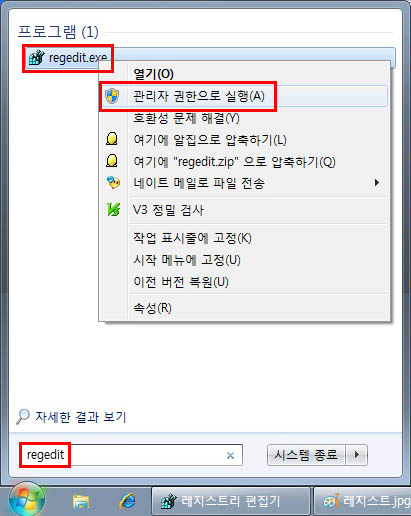
3. 경로 : HKEY_CURRENT_USER\Software\Microsoft\Internet Explorer\Main 에서
'TabProcGrowth' 오른쪽 마우스 이름바꾸기 클릭 후 '_TabProcGrowth' 변경 후 강의 확인
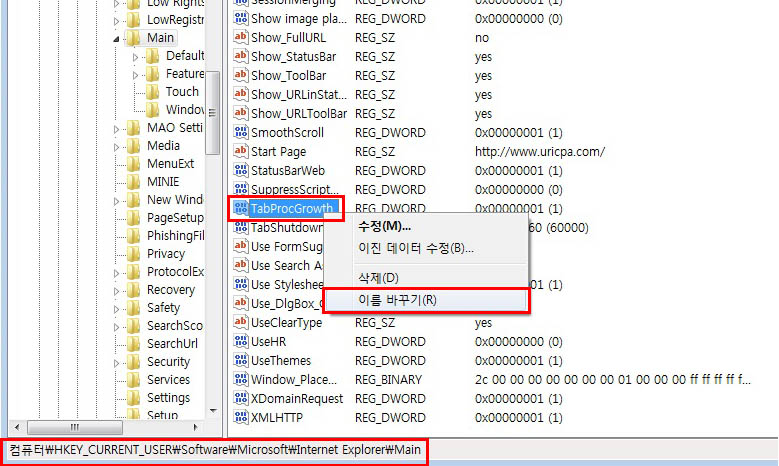
4. 위(익스플로러 9 버전일 경우) 조치사항에 있는 2, 3번 동일하게 적용하시기 바랍니다. |
| Q13. | |
- 운영체제 : 윈도우XP 이상
- 브라우저 : Internet Explorer 7 이상
- PC 최소사양 : CPU 펜티엄4 이상, RAM 1GB 이상, 그래픽 ATI 또는 지포스 계열
* 최소사양 미만의 pc(넷북)에서는 CPU 및 그래픽 카드가 지원을 하지 못하기 때문에 전체 화면에서 배속으로 수강시 끊어짐이나 버퍼링이 발생할 수 있으며 HD 강의는 지원이 불가하오니 이점 참고하시기 바랍니다.
* Wibro 및 무선인터넷(교내,독서실 포함) , Wi-fi 등의 저속 인터넷 환경에서는 수강장애 발생 가능성이 높으며 휴대폰 테더링으로는 수강이 불가합니다. |
| Q14. | |
▮ 사용자 PC 환경이 '색품질' 또는 '하드웨어 가속' 낮음
1. 운영체제가 Windows XP의 경우
(1) 일반화질만 서비스되는 경우
* 바탕화면 → 마우스우클릭 → 속성 → 설정 → 고급 → 문제해결 → 하드웨어가속을 없음으로 설정
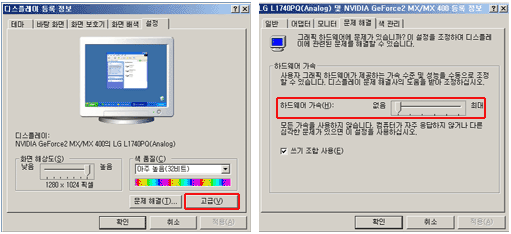
(2) 고화질 , 일반화질이 서비스되는 경우
* 바탕화면 → 마우스우클릭 → 속성 → 설정 → 고급 → 문제해결 → 하드웨어가속을 최대로 설정
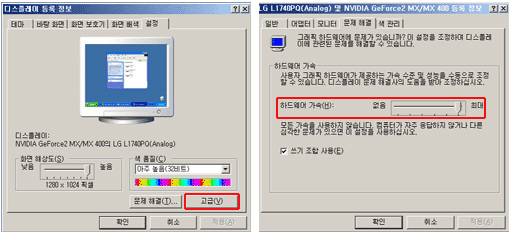
2. 운영체제가 Windows Vista 및 7 이나 8 인 경우
(1) 내컴퓨터 > 'C:\windows\system32' 폴더 내에 'dxdiag'를 실행해주세요.
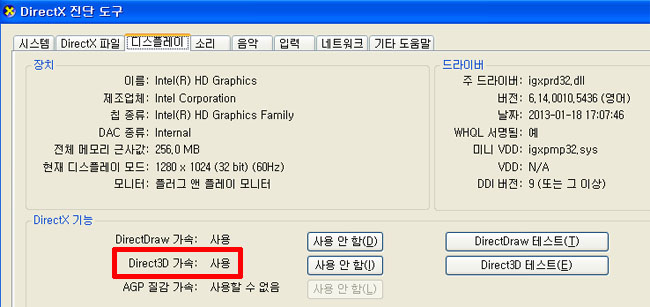
(2) [디스플레이] 탭으로 이동하여 Direct3D 가속이 '사용'으로 되어 있는지 학인해 주세요
▮ 사용자 PC 하드웨어 문제로 기본 출력 방식 변경
- 강의화면에서 마우스 우측클릭 하시면 설정 변경가능한 메뉴가 활성화됩니다.
▶ XP : Overlay Mixer , VMR9 , EVR 순으로 변경 테스트
▶ Vista 이상 : VMR7 , Overlay Mixer , VMR9 순으로 변경 테스트
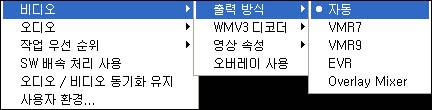
▮ 사용자 PC 하드웨어 문제로 디코더 변경
- 강의화면에서 마우스 우측클릭 하시면 설정 변경가능한 메뉴가 활성화됩니다.
(일반화질만 제공되는 강의)
- 'DMO 디코더'로 정상적인 재생이 되지 않는 경우라면 '내장 디코더로 변경한 후 데스트 해보세요.
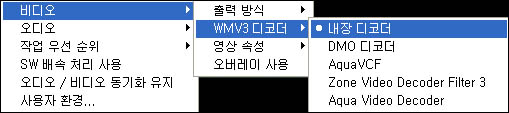
(고화질 , 일반화질 제공되는 강의)
- PC에 설치된 코덱에 맞게 코덱(Aqua VCF / Zone video Decoder 등등)을 설정한 후 테스트 해보세요.
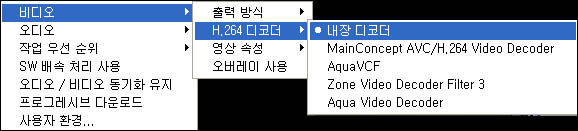
▮ 그래픽카드 드라이버를 최신버전으로 업데이트
- 위 1번에 해당하는 방법으로 해결이 되지 않는 경우 그래픽카드를 확인 하신 후 해당 그래픽 카드 드라이버를 최신버전으로 설치해 주시기 바랍니다.
- 그래픽카드 확인방법은 내컴퓨터 → 마우스우클릭 → 속성(시스템등록정보) → 하드웨어 → 장치 관리자에서 확인
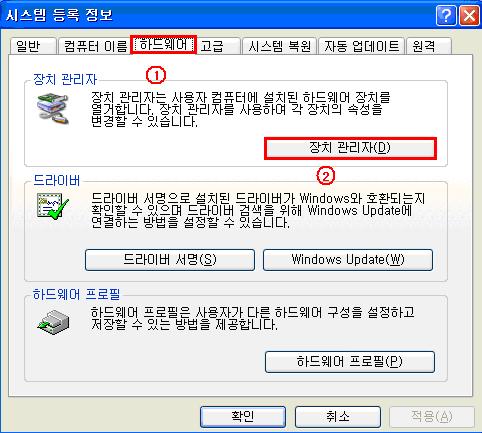
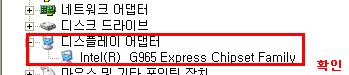
- 그래픽 카드를 확인하신 뒤에, 포털사이트나, 각각 제조회사, ati, geforce, intel, sis 등 각 사이트에 들어가셔서 자신의 그래픽 카드에 맞는 최신 드라이버를 설치해보시기 바랍니다.
tip. 그래픽 드라이버 설치방법
(1) [최신그래픽 드라이버 설치] 페이지에서 프로그램 설치.
(2) "그래픽 카드" 클릭하여 비디오 카드 드라이버 설치해주세요.
▮ 인터넷 속도 체크방법
- 강의화면에서 마우스 우측클릭 하시면 설정 변경가능한 메뉴가 활성화됩니다.
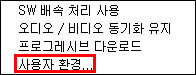
* 전송 속도는 평균 비트 전송률의 2~3배 이상의 속도가 나올 경우 끊김없이 수강이 가능합니다.
(예시) 평균 비트 전송률 : 0.7 Mbps 일 때 전송 속도는 1.4 ~ 2.1 Mbps 나와야 배속 및 버퍼링없이 정상적으로 수강가능합니다.
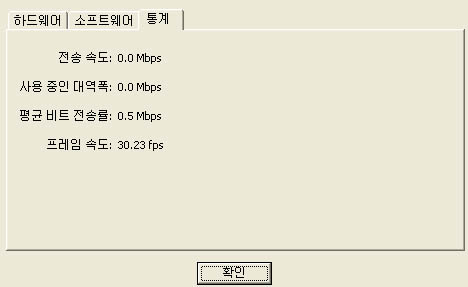
|
| Q15. | |
강의화면에서 마우스 우측클릭 하시면 설정 변경가능한 메뉴가 활성화됩니다.
▮ 작업 우선 순위
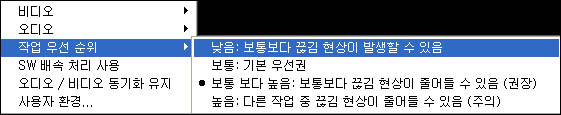
- 플레이어 CPU 우선 순위 설정
저사양의 PC의 경우 플레이어에서 사용하는 CPU우선 순위를 높이므로 다른 프로그램의 방해를 줄여 끊김현상 최소화
단 , CPU우선 순위를 높이게 되면 재생은 원활해질 수 있으나 실행 중인 다른 프로그램은 느려지게 됨
▮ S/W 배속 처리 사용
- 기본적으로 배속은 사운드카드의 기능 일부를 이용하여 배속을 구현함
장점 : 배속 시 영상과 소리의 싱크가 잘 맞음
단점 : 일부 사운드카드에서 이 기능을 제대로 지원 못해서 배속에 문제가 있는 사용자가 발생
* 배속에 문제가 있을때만 활성화 함
* 시간이 지날수록 영상과 오디오의 싱크가 맞지 않을 수 있습니다.
▮ 오디오/비디오 동기화 유지
- 저 사양 PC에서 배속기능 시에 음성과 영상의 싱크가 틀어질 때 사용
▮ 사용자 환경
1. 하드웨어 : 프로세서 , 메모리 , 페이지 파일 , 비디오 장치 확인할 수 있습니다.
- 비디오 장치가 최신버전이 아닐경우 버퍼링이 생길 수 있사오니 확인 후 업데이트해주시기 바랍니다.
tip. 그래픽 드라이버 설치방법
[최신그래픽 드라이버 설치] 페이지에서 프로그램 설치 후 비디오 카드 드라이버 설치
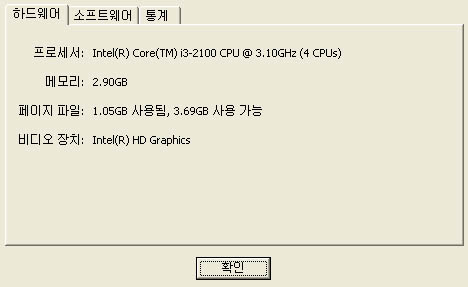
2. 소프트웨어 : 운영체제 , 브라우저 , 플레이어 버전을 확인할 수 있습니다.
* 브라우저는 Internet Explorer 7 버전 이상에서 수강이 가능합니다.
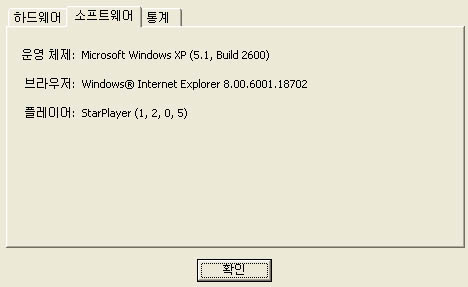
3. 소프트웨어 : 전송속도 , 대역폭 , 전송률 , 프레임 속도을 확인할 수 있습니다.
* 전송 속도는 평균 비트 전송률의 2~3배 이상의 속도가 나올 경우 끊김없이 수강이 가능합니다.
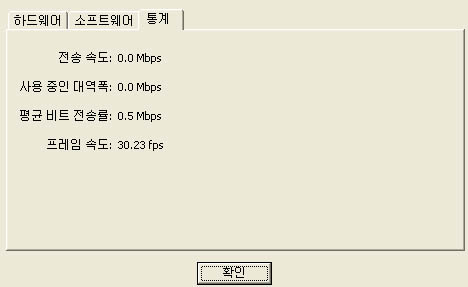
|
| Q16. | |
강의화면에서 마우스 우측클릭 하시면 설정 변경가능한 메뉴가 활성화됩니다.
▮ 오디오 > 출력방식
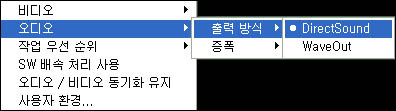
1. DirectSound
- DirectX 기능의 일부
2. WaveOut
- 레거시 장치
단점 : 사운드카드 출력을 독점하기 때문에 다른 프로그램에서 Waveout 장치를 사용하고 있으면 사운드 출력이 안됨
* 사운드 출력에 특별한 문제가 없다면 DirectSound 사용을 권함
▮ 오디오 > 증폭
- 강의 자체 의 음성 크기를 조절할 수 있습니다.
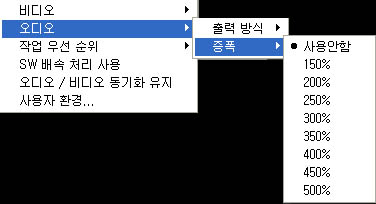
|
| Q17. | |
동영상 플레이어 화면에서 마우스 우측 클릭하시면 설정 변경이 가능한 메뉴가 활성화됩니다.
▮ 비디오 → 출력방식
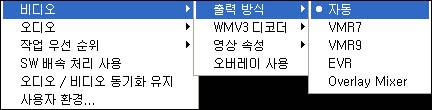
1. 자동 : OS별로 최적화된 비디오 출력장치 자동 선택(XP : VMR7 / Vista 이상 : EVR)
- 비디오 출력(하드웨어 문제) 문제에 발생하는 경우
XP : Overlay Mixer , VMR9 , EVR 순으로 변경 테스트
Vista 이상 : VMR7 , Overlay Mixer , VMR9 순으로 변경 테스트
2. VMR7(Video Mixer Renderer 7)
- DirectDraw 2D 그래픽 가속 사용 / XP에서 사용 권장
3. VMR9(Video Mixer Renderer 9)
- DirectX 3D 그래픽 가속 사용 / DirectX 9c이상에서 사용권장
4. EVR(Enhanced Video Render)
- DirectX 3D 그래픽 가속 사용 / Vista 이상 / DirectX 9c 사용권장
5. Overly Mixer
- DirectDraw 2D 그래픽 가속 사용
장점 : 가장 오랫동안 사용되던 비디오 출력 장치로 많은 그래픽 카드 지원
단점 : Vista 이상에서 에어로 기능 꺼짐, MS에서는 최신 OS(Vista 이상)에서는 사용 권장하지 않음
▮ 비디오 > WMV 3 디코더 or H.264 디코더
(일반화질만 제공되는 강의)
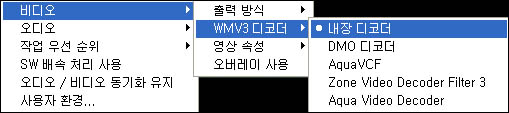
(고화질 , 일반화질 제공되는 강의)
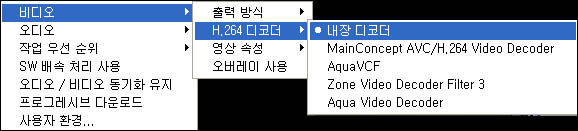
1. 내장 디코더
- 소프트웨어 디코더
장점 : 화질 손상 없음 , 안정적임 / 단점 : CPU 사용률이 높음
2. DMO 디코더
- 기본 디코더
3. 기타코덱(Aqua VCF / Zone video Decoder 등등)
- 설치된 코덱에 맞게 설정(고화질,일반화질이 적용된 강의에서 사용권장)
▮ 비디오 → 영상 속성
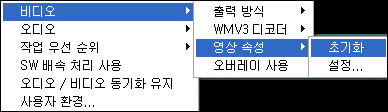
1. 초기화
2. 설정
- 명도 / 대비 / 채도 / 색상 조절 가능
▮ 비디오 > 오버레이 사용
- 오버레이는 그래픽카드 출력 기능 사용합니다.
장점 : 비디오 출력 속도가 빠름
단점 : 하드웨어 특성을 탐 |
| Q18. | |
▮ Starplayer 수동설치 방법
1. 아래에 보이는 동영상센터 강의실 수강 페이지에 접근시 [Starplayer] Active X 컨트롤 설치메뉴가 나오는 것이 정상이며 최상단을 클릭하여 Active X 설치 메뉴가 나타나면 설치 탭을 클릭 합니다.
2. 중간 붉은색 글씨 [설치 프로그램을 다운로드]를 클릭하여 수동으로 설치합니다.
3. 정상적으로 1, 2가 설치되지 않은 경우는 상단의 첨부파일 다운받아 PC에 직접 설치하시면 됩니다.
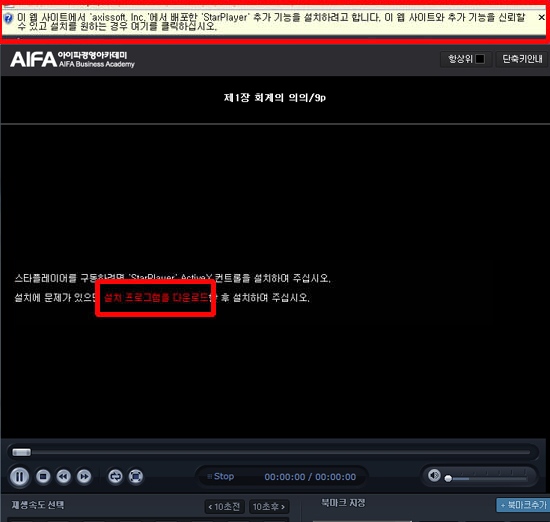
▮ Starplayer 재설치 방법
- 시작 → 제어판 → 프로그램 추가/제거 → Starplayer 제거 후 [Starplayer 수동설치 방법]과 같은 방법으로 설치합니다.
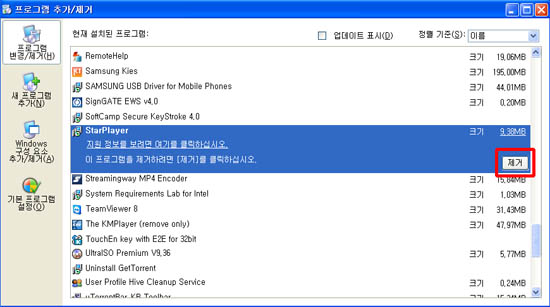
|
| Q19. | |
회원님의 PC에 캡처 혹은 공유목적의 장치가 감지되었을 가능성이 있습니다
(비디오 캡처카드 혹은 프로젝터)
▮ 프로젝터 혹은 캡처카드를 제거한 후 재생시도를 해보시기 바랍니다.
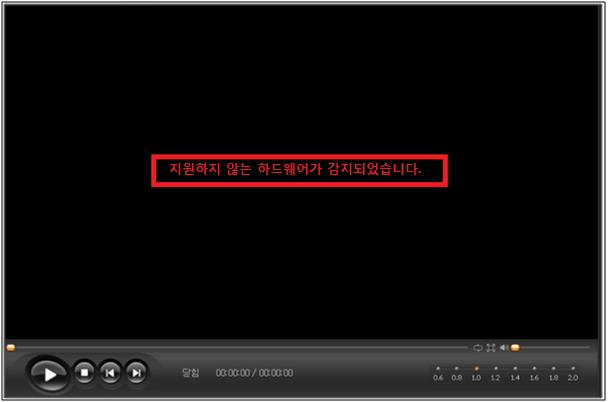
영상캡처를 위한 비디오 캡처카드 혹은 프로젝터는 플레이어에서 지원이 되지 않기 때문에 발생하는 메시지 입니다.
위의 장치를 제거한 후 재생시도를 하시기 바랍니다.
▮ 컨텐츠 불법 녹화란, 녹화프로그램 또는 유사한 방법을 이용하여 동영상 컨텐츠를 녹화하는 행위
캡쳐(복제) 및 공유, 컨텐츠(강의, 교재, 강의자료)를 상업적으로 이용하거나 공유하는 행위
(회원 개인용도 또는 보관용으로 녹화하는 경우는 불법이 아니라고 알고 계시지만, (주)우리경영아카데미의 동의나 허가 없이 녹화하는 경우는 불법 녹화및 복제로 간주합니다.)
1. 컨텐츠 불법녹화/캡쳐(복제) 및 공유 정황파악
- (주)아이파경영아카데미 고유의 동영상보안 시스템을 통하여 녹화행위의 기록을 확인합니다.
- 주요커뮤니티(카페, 개인 사이트 등)와 불법 파일공유 사이트 등의 감시활동을 통해 파악한 정보로 불법녹화 및 유포 정황을 파악합니다.
2. 컨텐츠 불법녹화, 캡쳐(복제)및 공유 제재조치
- (주)아이파경영아카데미는 주요커뮤니티(카페, 개인 사이트 등)와 불법 파일공유 사이트 등을 24시간 연중무휴로 모니터링 중이며, 적발된 공유 커뮤니티와 사이트에 대해서는 폐쇄 조치와 함께 모니터링/단속에 대한 공고문을 공지하고 있습니다.
- 컨텐츠 불법녹화는 (주)아이파경영아카데미 이용약관 제29조(불법 아이디 공유, 동영상 캡쳐 회원의 제제)에 의거해 해당 ID사용자에 대해 경고 및 제재를 취할 수 있습니다.
- 컨텐츠 공유 관련 적발자에 대해서는 사전에 연락 없이 즉각 저작권법 침해행위로 고소 등의 법적절차가 진행되며, "저작권법"에 의거하여 5년 이하의 징역 또는 5천만원 이하의 벌금형에 처해지며, 민사상 손해배상 청구가 진행됩니다
※ 컨텐츠 불법녹화/캡쳐(복제) 적발시
- 1차 적발 : 회원측에 마이클래스에서 확인가능한 개인공지를 통해 저작권 위반행위 금지경고
- 2차 적발 : 수강권 박탈(수강료 환불불가) 조치 및 고지
- 3차 적발 : 타인명의로 추가행위 적발시 "저작권법"에 의거 형사고발조치
※ 컨텐츠 불법 녹화시
컨텐츠 불법 녹화, 캡처(복제) / 공유 적발시 사전 경고없이 법적처리 진행
▮ 관련사이트
- 저작권보호센터(www.cleancopyright.or.kr)
- 사단법인한국콘텐츠산업연합회 (www.kiba.or.kr)
- 한국저작권위원회 (www.copyright.or.kr)
- 저작권아카데미 (academy.copyright.or.kr)
- 청소년 저작권교실 (1318.copyright.or.kr) |
| Q20. | |
▮ 우선적인 조치사항을 먼저 참고해 주시기 바랍니다.
윈도우 미디어 플레이어 옵션 설정을 하였는데도 강의가 재생되지 않을 경우는 내부 방화벽 문제일 가능성이 있습니다. 방화벽 설정을 확인하시기 바랍니다.
(특히, 학교 도서관 등 공공기관과 증권 , 금융 계통 회사의 경우 보안 설정이 높아 방화벽 문제일 가능성이 높습니다.)
▮ 시작 → 실행 → cmd 명령어 입력
방화벽 설정을 확인하기 위해 도스창으로 이동합니다.
시작 → 프로그램 → 보조 프로그램 → 명령 프롬프트로 이동하여도 동일한 점 참고하시기 바랍니다.
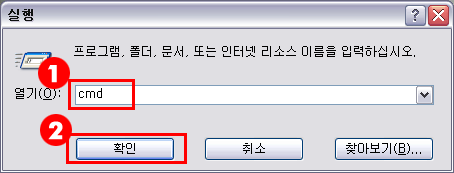
▮ 네트워크 상태 알아보기 명령어
우선 cmd창이 실행이 된 이후에는 네트워크 상태를 알아보는 명령어 netstat /a를 입력해 두고 다시 동영상 강의를 실행합니다. 동영상 재생 창이 나오는 것을 확인한 후에 cmd창으로 이동하여 Enter를 입력하면 동영상 강의가 방화벽에 막혀있는지 여부를 확인할 수 있는 정보가 나타나게 됩니다.
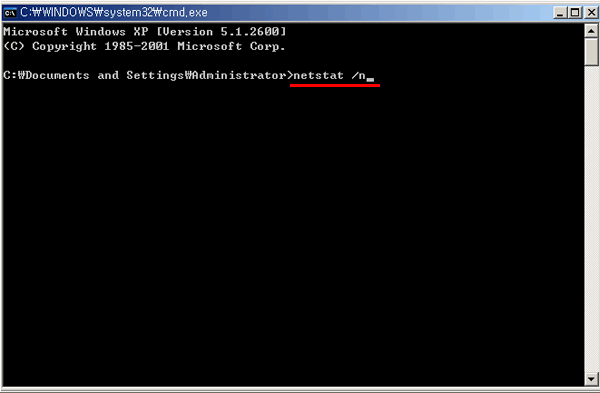
▮ 미디어 플레이어가 사용하는 프로토콜은 HTTP가 있습니다.
- 프로토콜 : HTTP
- 서버 사용 포트 : 80 / 5580
- 비고 : HTTP 프로토콜 포트가 개방되어있어야 합니다.
회사/개인에게 설치된 방화벽이 있을 경우, 80 / 5580 포트를 개방하셔야 정상적으로 수강이 가능합니다. |
| Q21. | |
▮ 사용자 PC 관리
- 사용자 PC 가 정상적인 관리가 되지 못해 동영상 재생 등에 문제가 발생하는 경우입니다 .
1. 제어판 → 프로그램 추가 / 제거에서 툴바 (toolbar), 통합코덱 (starcodec 등 ) 등 불필요한 익스플로러 관련 프로그램 삭제
2. 알약이나 V3 LITE 등 백신을 설치하여 PC 최적화 후 악성코드를 검사합니다 .
3. 동영상 재생 중 익스플로러가 갑자기 종료될 경우 [타사 브라우저 확장 기능 사용] 체크 해제
☞ 인터넷 옵션 → [고급]탭 → '타사브라우저 확장 기능 사용' 체크 해제 후 익스플로러 재시작
▮ 미디어 플레이어 오류
- 미디어 플레이어에 문제가 있어 일반 동영상도 재생이 불가한 상태입니다 .
1. 실행 → WMPLAYER 입력 후 실행
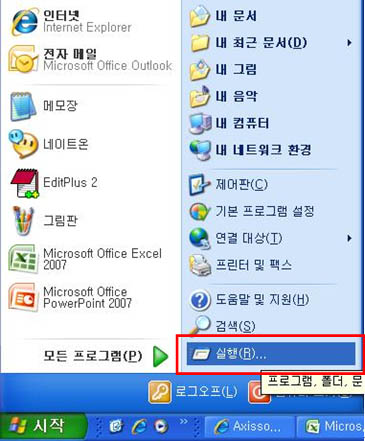
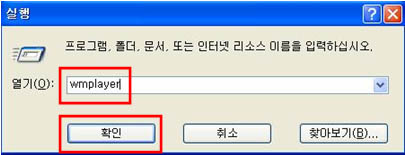
2. 메뉴 중 [파일] → [url 열기] → “rtsp://www.axissoft.co.kr/3_350k.WMV” 입력 후 [확인]
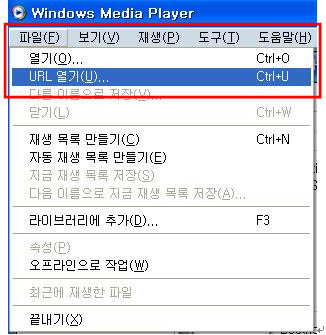
3. 해당 동영상도 정상적인 재생이 되지 않는다면, 미디어 플레이어 문제이므로 미디어 플레이어 재설치 진행
▮ 윈도우 상태 문제
- pc 최적화 및 미디어 플레이어 전체적인 문제가 없을 경우 윈도우 내에 파일이 손상된 경우이므로 현재로선 윈도우 재설치를 권장
|
| Q22. | |
첨부파일을 다운로드 받으시어 [내컴퓨터]-[C 드라이브]에 압축을 풀어 주시기 바랍니다. |
| Q23. | |
| 일종의 윈도우 미디어 플레이어 버그(이상작동) 증상으로 첨부된 파일을 다운받아 실행한 후 레지스트리 추가 확인 창에서 추가를 선택하신후 등록하시면 정상적으로 실행이 가능합니다. |
| Q24. | |
URL 프로토콜 오류 [지정된 프로토콜이 지원되지 않아..........]
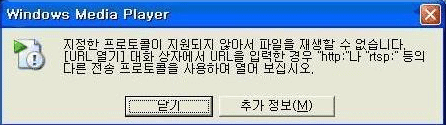
▮ XP버전 이하인 경우
1. 작업표시줄 좌측의 [시작] 버튼을 눌러 [실행]을 선택하여 아래 명령어를 복사하여 붙여넣은 후 [확인]을 눌러줍니다.
regsvr32 wmnetmgr.dll
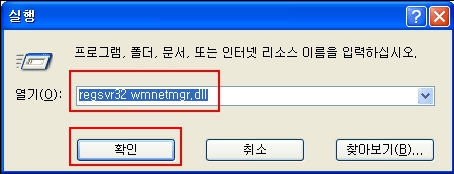
2. 실행이 완료되면 아래처첨 나타납니다.
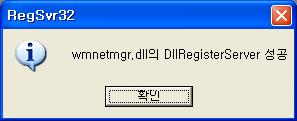
3. 인터넷창을 닫고 다시 띄워서 동영상을 재생해보시기 바랍니다.
▮ 비스타인 경우
1. 이용하시는 익스플로러 설정값으로 오류가 발생되는 경우가 있으니 인터넷설정값 초기화(쿠키/파일삭제)하여 주시기 바랍니다.
2. 좌측 시작 버튼을 눌러 검색하는 창에 [cmd] 입력하면 상단에 [cmd.exe]라는 도스 아이콘이 표시되면 해당 아이콘에 오른쪽 마우스를 클릭 [관리자 권한으로 실행]을 클릭
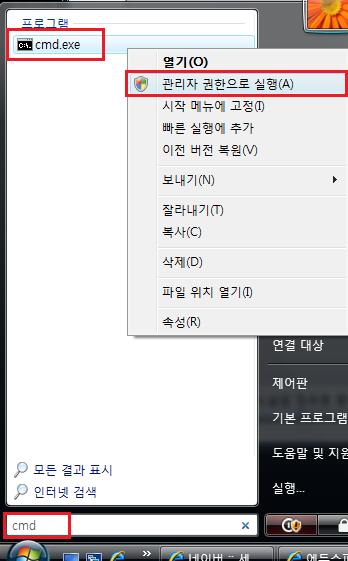
3. 나타난 도스창에 [regsvr32 wmnetmgr.dll]을 입력 후 엔터를 치면 아래와 같이 메시지가 나오는지 확인
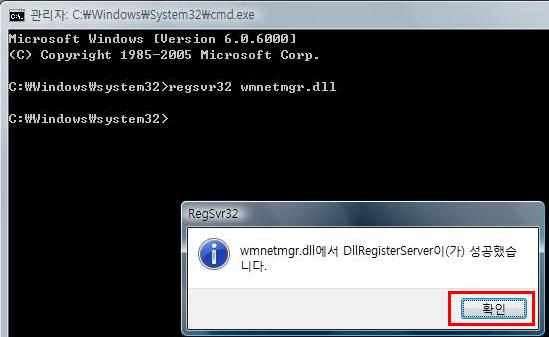
4. 인터넷옵션에서 임시파일 삭제 후 다시 강의 확인
|
| Q25. | |
 |
| Q26. | |
 |
| Q27. | |
 |
| Q28. | |
 |
| Q29. | |
 |